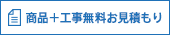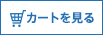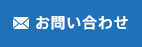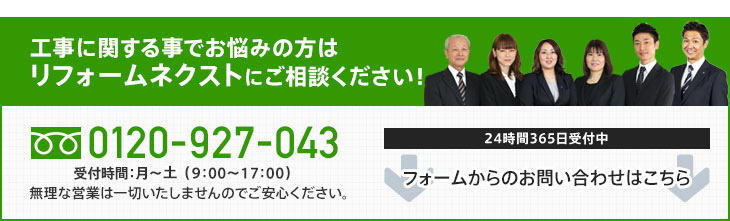リフォームネクストに工事現場画像を送っていただく方法をご案内いたします。
デジタルカメラ、スマートフォン・携帯電話、郵送での送り方について詳細なご説明をしております。
このページでは、一般的なコンパクトデジタルカメラをUSBでパソコンにつなぐ方法をご案内いたします。
パソコンはWindows7を使用しておりますが、その他のバージョンでも基本的な操作は同様です。
用意するもの

※USBケーブルがある場合のご説明をしておりますが、USBケーブルがなくてもデジタルカメラからSDカードを取り出して
パソコンに保存することも可能です。
デジタルカメラで撮影した工事現場画像を送る方法
工事現場を撮影
工事ご希望の現場をできるだけ鮮明に撮影してください。
※撮影のコツ・注意点はこちらをご確認ください。


パソコンとデジタルカメラを接続
パソコンとデジタルカメラの接続口にUSBケーブル差し込み、カメラの電源を入れます。
デジタルカメラの接続口は隠れている場合があります。詳しくはお持ちのデジタルカメラの説明書を参照して下さい。
USBポートはノートパソコンなら側面、又は背面に接続口がある場合が多いです。こちらもお持ちのパソコンの説明書を参照下さい。


デジタルカメラから画像をパソコンにコピー
デジタルカメラとパソコンをUSBケーブルに接続すると左のようなウィンドウがパソコンに表示されます。
「フォルダを開いてファイルを表示」をクリックして開きます。
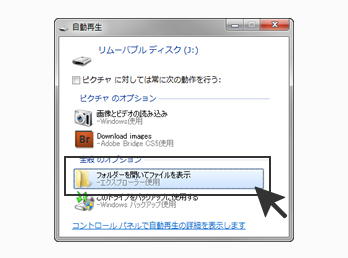

撮影した画像を開く
フォルダをダブルクリックして「デジタルカメラ」の画像を確認します。
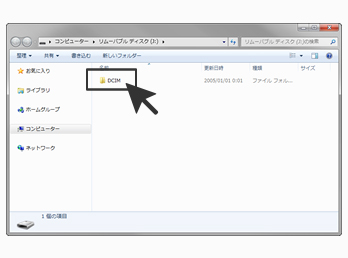

撮影した画像をデスクトップ上にコピーする
送信したい画像をクリックしたまま、デスクトップまでドラッグ(移動)して、ドロップ(離す)してください。
これでデスクトップ上に画像をコピーした事になります。
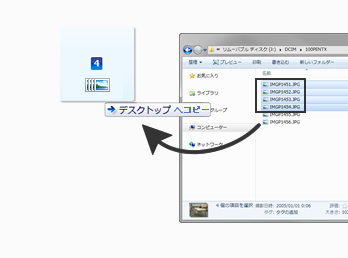

撮影した画像を送る ─ 工事現場確認フォームの使い方1/5
取付工事依頼ページに各フォームへのリンクがありますので、ご注文・見積もりしたい工事項目をクリックします。
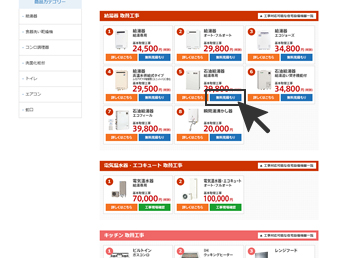

撮影した画像を送る ─ 工事現場確認フォームの使い方2/5
選択した工事項目により、必要な画像が異なりますのでご確認ください。
問題がなければ、工事現場確認フォームに必要な情報をご入力ください。
入力が完了されましたら、画像を送るため、[参照]ボタンをクリックしてください。
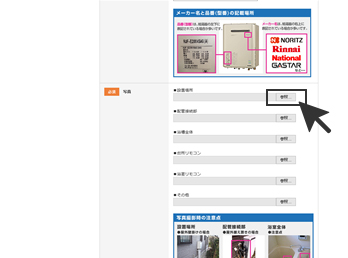

撮影した画像を送る ─ 工事現場確認フォームの使い方3/5
先ほどデスクトップにコピーした画像を選択してください。
(1)クリックで選択
(2)[開く]ボタンをクリック
送信したい画像がない場合は、左記赤枠がデスクトップを選択しているかご確認ください。
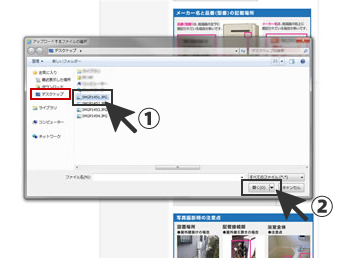

撮影した画像を送る ─ 工事現場確認フォームの使い方4/5
フォームに戻ると、1枚目の画像のテキストボックスに文字が入っています。
これで画像を添付した事になります。
同様に2枚目以降の画像も添付します。
その他気になる箇所がありましたら画像を添付してください。
入力が完了されましたら、ページ下部の「入力内容を確認する」ボタンをクリックしてください。
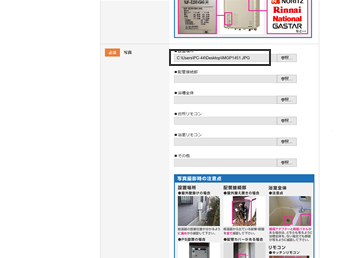

撮影した画像を送る ─ 工事現場確認フォームの使い方5/5
送信前の確認ページに進みます。
万一、記入漏れやもう少し伝えたい事がありましたら、「入力画面に戻る」を、問題がなければ「送信」ボタンをクリックしてください。
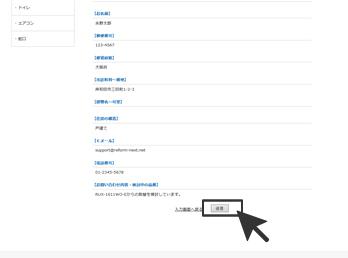

送信完了
これでデジタルカメラで撮った画像を送信できました。
なお、送信後3日以上経過した場合は、通信の問題で送信できていない可能性もありますので、お手数ですが下記の連絡先までお問い合わせください。
0120-927-043 (平日9時〜17時)
support@reform-next.net

撮影のコツ・注意点
取り替える商品の工事場所にて、カメラで数点の撮影をします。
商品によって必要なアングルが変わってきますが、今回は給湯器とトイレを中心にご案内いたします。
その他のアングルに関しては「工事費の価格表」の各『工事現場確認』をご確認ください。


-
- 給湯器全体

- 給湯器空間が分かるよう全体を撮影してください。
-
- 配管接続部

- 配管がどのように接続しているかを確認するため、配管接続部を撮影してください。
-
- 浴槽全体

- お湯が出る場所が見えるように撮影してください。

-
- トイレ全体

- 給水接続箇所も写るトイレ全体写真を撮影してください。
-
- 側面下部

- ビス(化粧キャップ)と壁の距離が把握できる写真を撮影してください。
-
- その他

- 排水管が露出している場合はその箇所もご用意ください。